Ultra Mailer For Mac
Mail User Guide
To see the size of a specific file or folder, click it once and then press Command-I. To see storage information about your Mac, click the Apple menu in the top-left of your screen. Choose About This Mac and click the Storage tab. For Time Machine backups, it's good to use a drive that has at least twice the storage capacity of your Mac.

Use Server Settings preferences in Mail to change options for an account’s incoming and outgoing (SMTP) mail servers.
- To stream in Ultra HD, you will need: A Mac computer with macOS Big Sur 11.0 or later installed. The latest version of Safari browser. Select 2018 or later Mac computer with an Apple T2 Security chip. A 60Hz 4K capable display (with HDCP 2.2 connection if external display).
- Send Bulk Email From Your Mac. Direct Mail is the easiest mass email solution for your Mac. Whether you’re just starting out or a seasoned pro, we can help create and distribute your newsletters efficiently and hassle-free.
To change these preferences in the Mail app on your Mac, choose Mail > Preferences, click Accounts, then click Server Settings.
Note: The settings you see vary depending on your account type.
Incoming mail server settings
Option | Description | ||||||||||
|---|---|---|---|---|---|---|---|---|---|---|---|
User Name | Your user name on the mail server. | ||||||||||
Password | Your password on the mail server. | ||||||||||
Host Name | The name of the mail server. | ||||||||||
Automatically manage connection settings | Mail automatically manages settings for your email account in Mail, such as port numbers and authentication methods. If you deselect this option, you can specify the following, as directed by your email account provider:
| ||||||||||
Advanced IMAP or Exchange Settings | Enter or change these settings as directed by your email account provider:
| ||||||||||
Outgoing mail server (SMTP) settings
Option | Description | ||||||||||
|---|---|---|---|---|---|---|---|---|---|---|---|
Account | The account of the mail server. To change outgoing server settings, as directed by your email account provider, click the Account pop-up menu, then choose Edit SMTP Server List. | ||||||||||
User Name | Your user name on the mail server. | ||||||||||
Password | Your password on the mail server. | ||||||||||
Host Name | The name of the mail server. | ||||||||||
Automatically manage connection settings | Mail automatically manages settings for your email account in Mail, such as port numbers and authentication methods. If you deselect this option, you can specify the following, as directed by your email account provider:
| ||||||||||
If you change settings, click Save to save your changes.
Have you ever wanted to use an ultra wide monitor with your Mac? Well, if you have a Mac Mini or a Mac Pro, you most likely can. If your Mac Pro is the newer “Trash Can” style, you should be good to go. I haven’t tested this with anything older than a Late 2012 Mac Mini, but as long as you have one of those or something newer, this should work. Many MacBook Pros also work (You’ll just need to look up the maximum resolution that your model supports).
Make Sure Your Monitor is Compatible
Once you know that your Mac works with a 2560 x 1080 resolution monitor, it’s time to make sure that your monitor will work. You’ll just need to make sure that your monitor either has a thunderbolt 1 or 2 port, or a Display Port (mini or full size). If it does not have one of those 4 ports, you’re out of luck, as far as I know. What I mean is that you’ll be stuck using only part of the screen at a lower resolution, but only as long as you have HDMI ports on both sides of your setup.
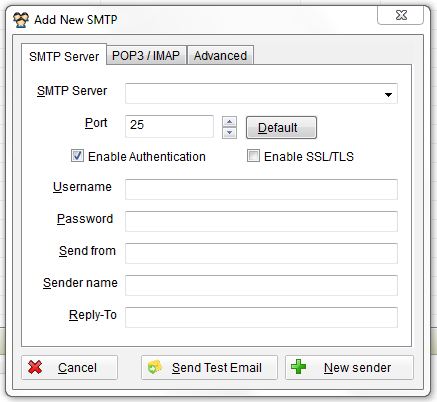
Connect Everything
Now that you know everything is compatible, it’s time to connect everything. If you have a Thunderbolt 1 or 2 connection on your monitor, then this should be a no-brainer as far as how you connect things, just make sure that you’re also using a ThunderBolt cable.
Most people will be dealing with the a monitor that has a Display Port connection, instead of a ThunderBolt port. Only the Mini Display Port connector size works on the Mac side of things, so if your monitor has the full size Display Port, you’ll need a cable that has a male Mini Display connector on one end and a full size Display Port on the other end. You can see what that looks like below.
If on the other hand, your monitor has a mini display port, you can just use a male Mini Display Port to male Mini Display Port connector. This one obviously doesn’t care which end you plug in to what.
Confused about the Difference Between ThunderBolt and Display Port?
Ok, so you might be thinking, “wait a minute, ThunderBolt and Mini Display Port look exactly the same!”, and you would be right. Thunderbolt 1 and 2 use the Mini Display Port style connector, but an actual ThunderBolt cable is different on the type of signal and bandwidth that it can carry, versus a plain old Mini Display Port cable; the main thing to remember is that you can plug a Mini Display Port cable into the ThunderBolt 1 or 2 port on a Mac, and it works just the same as if you plugged it into a plain old Mini Display Port.
Ultra Mailer For Mac Computer
What makes the ThunderBolt connection even more confusing is that the newer ThunderBolt 3 connection uses the USB-C style connector, bringing another port into the equation that is already standardized for a different type of cable. If you’re still confused about ThunderBolt versus Display Port though, you can read this article, which explains it pretty well.
Everything’s Plugged in, Now What?
So now, your resolution should automatically adjust to the correct one, but you might want to go into Settings->Display and check that your resolution and monitor is set to the correct ones. For some reason, on mine, there were two Dell monitors that I could choose from even though my Mac Mini was only ever plugged into one physical monitor. Once you’re done with that part, the monitor works, but you’ll notice that the brightness keys no longer work. We’ll take care of that in the next section.
Getting Those Brightness Keys to Work
It will require 2 programs to get the brightness to work again. But before we start installing those, you need to make sure that your monitor has something called DDC/CI (Display Data Channel/Command Interface), which allows you to control the monitors parameters from the computer. You’ll be surprised by how many modern monitors have this. You need to also make sure that DDC is turned on, otherwise, the next program we’ll install won’t work.
It doesn’t matter which of these 2 programs you install first, but in this guide, we’ll install the brightness control program first. There are a couple that still work in macOS Sierra, but the one that I liked best, because all of it’s features were still functional, was called Brightness Slider. You could also install a program called Shades, but that has a few bugs in MacOS Sierra that haven’t been ironed out.
After installing your brightness program, your monitor should be able to be adjusted via the interface your program provides. Both of my recommendations provide slider bars to get the job done. But you want to control the brightness via the regular buttons, right? This is where you have to choose whether you’re ok with side effects to get your brightness keys back. There is a program called Karabiner that grants you full control over key remapping. You can use this to remap your brightness keys to do what you want. However, this program only works on El Capitan and below, so you’ll need to install their partially functional Sierra port if you are on the latest operating system. This port is called Karabiner Elements, which is very appropriate, since it only grants you certain elements of functionality that the regular program does.
Ultra Mailer For Mac Free
Here’s the downside, you’ll have to start living without your eject key. If you’re like me, you didn’t actually use that key to eject anything, but you did use it to put your Mac to sleep, and/or Shut it down. It was a very convenient shortcut, but that will no longer be possible once you have Karabiner Elements running. What I did instead was map Command Option Delete to put my Mac to sleep by using a utility called Better Touch Tool.
That’s All Folks
I hope all of this worked out for you, as well as it did for me. It’s awesome to be able to use all of the Mac’s great productivity tools in Ultra Wide. I’m sure you’ll find that it’s hard to go back, once you have this type of setup.
Thanks for reading!