Could Not Install Esellerate Engine Hamsterball
Lead your furry friend find his way through zany obstacles and fiendish courses. Platform Arcade. PC Download Free Trial. This game is not currently available. Subscribe & Save. Full access to Hamsterball. 1500+ additional games with GameFools On Demand trial. Rebills after 14-day trial at $14.99/mo.
SmartSound Royalty Free Music
Sonicfire Pro 6
A wide variety of high quality scenery and airport addons for Microsoft Flight Simulator, Prepar3D. It is a lot of work to develop and support MAKEMSI and every bit of help helps not only me but further development of this product. DISTRIBUTION MAKEMSI may be freely distributed (but not sold) in full. Files must not be removed from any distributed exe or zip files and zip file comments must not be removed or altered. ESellerate is a leading Software Commerce tool providing solutions for software publishers and other digital goods providers engaging in digital distribution and sales strategies. With eSellerate.
Sonicfire Pro 5 & 5.8
Sonicfire Pro Plug-Ins
Technical Support
SmartSound Royalty Free Music
What are the different music licensing options?
All SmartSound Albums and Singles include the Extended Music License. Widest Licenses are available on a per project basis, please contact sales@smartsound.com with the details of your distribution and licensing needs to obtain a quote for a Widest License.

How do I access my purchased SmartSound music?
SmartSound music is unique in the fact that you can customize any song to the exact length you need it to be. Our system can deliver a professionally edited audio file, automatically, at any length you choose. There are a few different ways you can access your purchased SmartSound music:

Download a custom audio file directly from SmartSound.com
You can access your music directly from the website using your online SmartSound account. Log into your account, or click on the 'Your Account' link near the top of the page. Then click on the 'My Music' section to view all of your album and single track purchases. Click the 'Customize & Download AIF, WAV, MP3' link next to the item you would like to access. If you choose an album, you can then click on one of the tracks from the album. Once you are on a track page, choose from the full original length, preset lengths of 15, 30, or 60 seconds, or enter a custom length up to a maximum of 4 minutes. Once the length is set, you can click the red arrow next to the appropriate length, and select from the different variations to download the audio file in your desired format. You can download as many different lengths and variations as you wish.
Download and install the music into Sonicfire Pro
Our Sonicfire Pro software makes it easy to manage your SmartSound library, export customized audio files, and browse and purchase new music. - If you are using Sonicfire Pro 6 or 5.8, then you can purchase your music directly from inside the program and it will automatically download and install. You can log into your account from within the software, select a track, and click 'Add to Cart'. If you already own the item, you will be prompted to install it. You can also manually download the SSDL music installers for any purchased music from the My Music section of your online SmartSound account.
If you are using Sonicfire Pro 5.7.5, you can download the SSDL file to install the music into Sonicfire Pro. Log into your account on the website, then click the My Music link to view your music library. Then click the 'Download for Sonicfire Pro' link next to the item you would like to install. A window will open with the download link and the answers to 4 security questions. Download and run the SSDL file, then enter the 4 security questions. When the answers match, the Submit button will enable, which you can click to begin the installation. (If you are using an earlier version of Sonicfire Pro, you should update your software first).
Download and install the music into a SmartSound-integrated third party product (Cyberlink, Corel, Roxio).
If you are using a third party program that has a SmartSound integration (such as Cyberlink PowerDirector 9-11, Corel VideoStudio Pro, or Roxio EasyMedia Creator) and did not make your purchase through the in-app eSellerate interface, you will need to download the SSDL file and install it from inside the third party interface. Follow the steps above to obtain the SSDL file and 4 security answers, then launch the third party program and navigate to the SmartSound section. There should be a button labeled 'SmartSound' that will open an options menu. Select the Albums tab of the options menu, then click the Add button at the bottom and select the SSDL file. Enter the security answers and click 'Submit' to install the music. All of your purchases will remain in the My Music section of your SmartSound account if you ever need to redownload or reinstall them.
NOTE: If the 'Submit' button is still disabled, then one or more of the answers is not matching exactly. Make sure the order date is entered according to the date format used on your computer, and make sure there are no leading or trailing spaces in any of the answers.
My video with SmartSound music was flagged by YouTube for copyright violation?
If you have purchased music from SmartSound or one of our authorized dealers or software bundles, the music is properly licensed for use in monetized videos on YouTube. Unfortunately this is a struggle that all royalty-free music companies who provide non-exclusive content are facing due to the way YouTube has created their Content ID system. The best composers usually don't want to only sell their music exclusively through one company, but it is great quality content that we want to include in our library. We license the music from composers to sell as royalty-free on a non-exclusive basis, but they are also allowed to sell the same music through other companies that may not be royalty-free. It is these third party claimant companies that have uploaded the music into Content ID under their name, even though they do not own exclusive rights to represent that music.
Usually these invalid claims can be quickly removed by disputing it through your YouTube channel, and also by contacting the claimant company directly. Any ad revenue that the video earns during the dispute process is collected in an escrow account and will be delivered to the channel owner once the claim has been released. We have established relations with the following companies that can facilitate the claims process for you directly. Important note: These companies can only handle claims for affiliates of theirs and will not be able to handle claims if the third party is not affiliated with them. These companies may be able to white-list YouTube channels if the music used on the entire channel is exclusively from SmartSound. Using non-SmartSound music on any video on the channel will disqualify that channel from white-listing by these companies.
- For claims from AdRev: adrev@audiomicroinc.zendesk.com
- For claims from AdShare: claims@adshare.tv
- For claims from SourceAudio: support@sourceaudio.com
- For claims from Getty Music: contentid@rumblefish.com
- a link to the video with the claim
- the name of the SmartSound music track used
- a statement that you purchased the music from SmartSound and it is properly licensed for use in monetized YouTube videos
- a request that they promptly release the claim and whitelist your channel to prevent further false claims
If your claim did not come from one of the above companies, then still dispute the claim through your YouTube account. You can also submit the following information to licensing@smartsound.com: Your name, email address, the URL of the YouTube video, the name of the track(s), the composer and publisher of the track(s) (found on our website, or in the Info section of Sonicfire Pro), the 3rd Party company making the claim, and their contact info (usually supplied by YouTube in their notice). We will do our best to respond as promptly as possible to your request. To the extent additional partners become available we will add them to this page.
It may also be a good idea in some cases to upload your video privately to YouTube first. Private videos are still checked for copyrighted content, and this way you can pre-empt any invalid copyright claims and have them released before making the video Public.

We sincerely apologize for the inconvenience that this can cause, and please know that we are doing everything we can to reduce the number of these claims wherever possible, but it is ultimately the third party claimant companies that have added music to YouTube’s Content ID system that they do not exclusively represent. If you have any questions or have trouble getting any claims released, please contact us at licensing@smartsound.com.
How can I determine the title of a track from the preview I downloaded?
The first series of 4 or 5 numbers in the file name of the mp3 preview is a track identifier (for example, 63403). This code can be entered directly into the Search section of the main Royalty Free Music page (while in Track View) and it will locate the track for you.
Sonicfire Pro 6
General Information for Sonicfire Pro 6
Sonicfire Pro 6.5 is the latest release from SmartSound Software, which includes a completely redesigned user interface, new sound engine, improved Timing Control for updated albums, online account interaction, and many other improvements. Minimum Requirements for Sonicfire Pro 6 are Windows 10 and macOS 10.13 High Sierra or higher.
Moving your Sound Files to another storage location
You must keep your Sonicfire Pro software installed on your main hard drive, but you can store the large sound files onto a separate drive if you wish. First, create the custom folder location where you would like to store the files. Then open the Sonicfire Pro Preferences window and select the Folders tab. Click the 'Add Folder' button to configure the custom folder within Sonicfire Pro to add the folder to the list. Then select the folder from the list and click the 'Set Copy Destination' button so that newly installed files will also be stored in this folder.
Once complete, you can manually move your sound files (.sds files) from the Sound Files folder on your hard drive into the custom folder location.
- Mac: Macintosh HD/Library/Application Support/SmartSound/Sound Files/
- PC: C:ProgramDataSmartSound Software IncSound Files
You will only move the files in the 'Sound Files' folder, the other folders and files should remain on the local hard drive. Once the .sds files have been moved from the Sound Files folder into your custom folder, relaunch Sonicfire Pro and it will now detect the files from the custom storage location.
No audio or crashing during playback
First, make sure you have updated to the latest version of Sonicfire Pro 6. Open the Preferences and check the 'Playback Device' setting on the General tab. Try setting it to the default Built In Output or Internal Speakers option if it was not already set there and see if it then is able to play the audio properly. If not, then try any other options that are available in the menu, and also then re-select the original device to reload it and test it again to see if it now works. If you still do not hear any audio, check the system Sound settings (from the Control Panel on Windows, or from the Audio MIDI Setup application on macOS) and check the properties of the audio device you are using and make sure it is set to use 48kHz (48000Hz) audio.
Albums or Singles not displaying properly
If your installed albums are not showing properly, or have red icons next to the track names (even though the .sds sound files are present), this might mean that your database files are out of date and are not getting updated properly. Resetting the database files also clears out any User Notes or Favorites that you might have set, so be sure to make note of anything important so it can be reset afterwards. First, please make sure you have updated to the latest version of Sonicfire Pro 6. When ready, close Sonicfire Pro and open the following folder on your hard drive:
- PC: C:ProgramDataSmartSound Software IncLibraries
- Mac: Macintosh HD/Library/Application Support/SmartSound/Libraries/
Delete all of the files out of the Libraries folder (again please note this will reset all User Notes, Favorites, and the location of any custom storage folders). Then relaunch Sonicfire Pro 6.5 and it should download a new, current database file. It will then load any *.sds music files present in the Sound Files folder of the SmartSound directory. If you store the sound files in a custom folder, you will need to reconfigure the folder using the Folders tab of the Preferences menu.
If your music has green icons next to the tracks, this means that a authorized license for this music was not found in the account you have logged in with. With Sonicfire Pro 6.5, you can now install previews of music so that you can customize it on the timeline even before you purchase it. Installed previews are shown in green and will have an audio-tag during playback and export. You can remove all downloaded previews from the Internet tab of the Preferences menu. Once you purchase a license, the music will update to blue and the audio-tags will be removed.
If you believe that music should be licensed in your account, first check if it is listed in the My Music section of your online account. If music is missing from your online account, please send any order numbers or other supporting information to sales@smartsound.com and we will consider each request on a case-by-case basis.
Error importing/playing certain video formats
On a PC, Sonicfire Pro 6 no longer utilizes Windows Media Player to play back video, as it was not very well suited for syncing video, and is not always provided with the OS. SFP6 now uses DirectShow for video playback, which is much more accurate with syncing, but does not provide all of the codecs that are available to WMP. This means that you would need to have the relevant codecs installed from another source into order to playback a particular video format. Sonicfire can utilize Quicktime if it is installed on a PC and access codecs for .mp4, .mov, and others, but if you have recently removed Quicktime due to Apple's discontinuation of support then these codecs would have gone along with it. Installing Quicktime or another 3rd party codec pack (such as the K-Lite Mega codec pack) will ensure the relevant codecs are accessible for Sonicfire Pro 6 to utilize and show allow it to play these video formats.
Sonicfire Pro keeps asking for microphone access repeatedly on macOS and neither accepting nor denying access makes the message disappear
Please open the Privacy settings in the System Preferences and disable mic access to Sonicfire Pro, it should stop the message from displaying (see attached screenshot). If not, try rebooting and then checking it again and hopefully it should go away. Sonicfire Pro does not ever need access to the microphone for any reason. It seems that it is the audio device that is actually requesting access, so if you have your Playback Device set to the default Built In Output, it should also not prompt for microphone access.
Long-term owned music displayed in green and playing back with watermark in Sonicfire Pro 6.5
With Sonicfire Pro 6.5 we introduced a new feature which allows users to download and use any music track in our catalog and try it in their projects, regardless of whether that music is owned or not. Unowned music is played back with a watermark and displayed as green in Sonicfire Pro while your licensed music stays blue and plays back as usual. In order for the feature to properly work, Sonicfire Pro needs to check for the user’s music licenses from their user account. As these legacy albums date back to a time before the current account system, the account doesn’t “know” yet that the album is owned by the user. As such, to make sure you can continue using your legacy music in Sonicfire Pro 6.5 without watermark, we ask you to contact SmartSound support with proof that you rightfully own this music (if available an invoice, but a photograph of the physical CDs will also do!) and we will add it to your account with an updated usage license. We apologize for the inconvenience and we hope that you will find that the new features of Sonicfire Pro 6.5 make up for this little effort.
We have always done our best to keep legacy music available in Sonicfire Pro and will further support it through the current version 6.5 of Sonicfire. However, Sonicfire Pro 6 is going to be the last major version to fully support legacy music. As much as we do understand our users who want to keep their legacy music in their library, SmartSound has come a long way since these days and keeping the support for legacy albums is getting more and more complicated for us and holds back progress of new, exciting features of the software. In addition, the musical quality of some of the tracks on these old albums is sometimes not up to today's standards, and we are happy to expand our catalog with regular releases of high quality adaptive music from many genres.
Sonicfire Pro 5 & 5.8
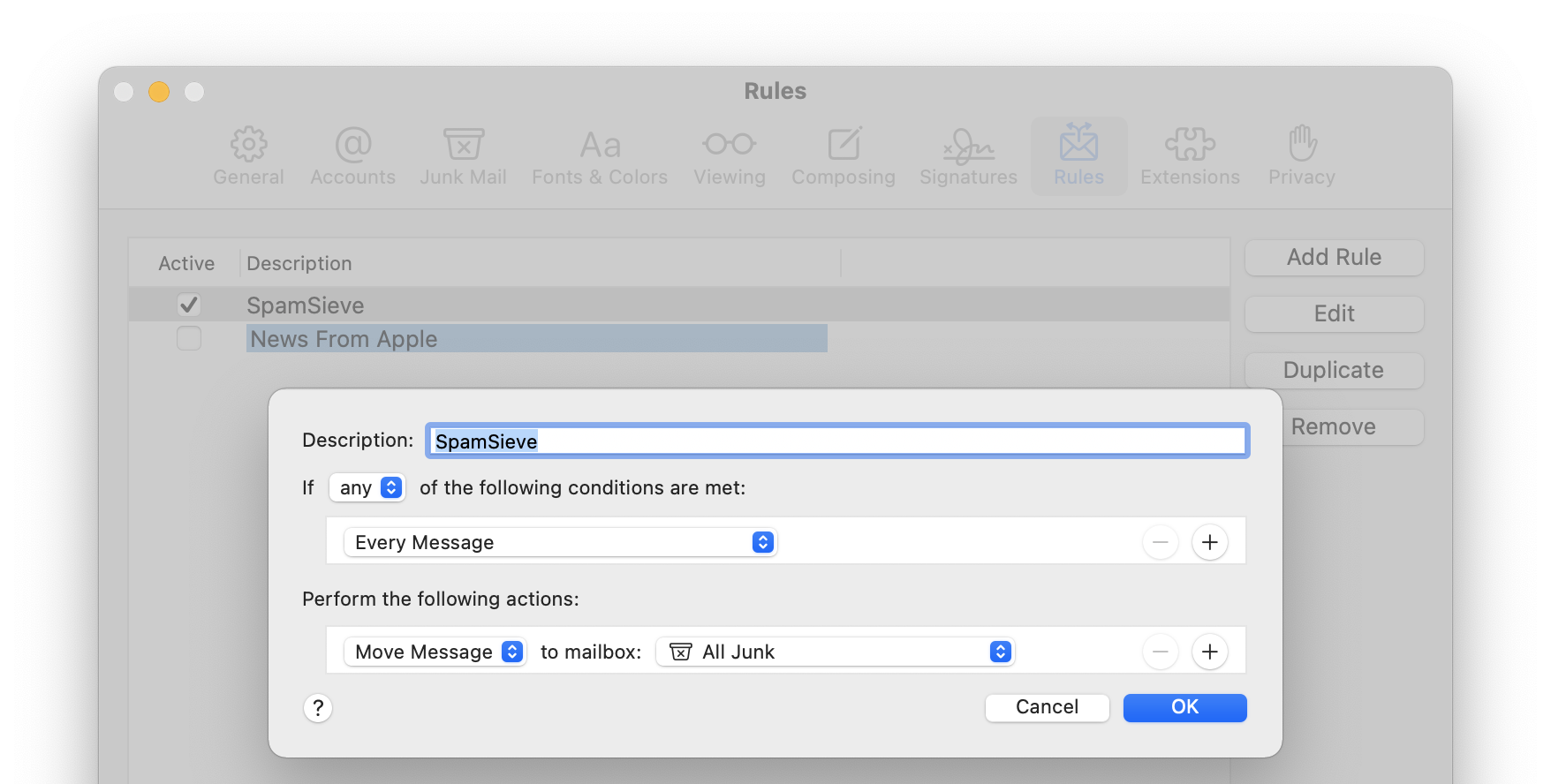
No Audio with Sonicfire Pro 5 on Mac
Unfortunately Sonicfire Pro 5.8.7 and below is not compatible on Mac OS 10.13 (High Sierra) and above due to changes in the OS itself that broke the previous sound engine, and similarly Sonicfire Pro 5.7.5 and below is not compatible on Mac OS 10.9 (Mavericks) and above. Previews from the SmartSound Store may still work, but anything that uses the sound engine to customize installed music will not. If you are running Mac OS 10.13 (High Sierra) OS, you will need to upgrade to Sonicfire Pro 6. Note that it is a paid upgrade for the full timeline version. All previously purchased SmartSound music is compatible with Sonicfire Pro 6, and music that was already installed on the system should automatically show up as installed.
Error -eX43 or -eXFT when exporting
Error -eX43 means there was a problem saving the file to the location specified. First, try exporting directly to your desktop and see if there is any difference. If so, then the problem is with the previous folder location you were trying to export to. Usually the problem is either there is a permissions conflict that is preventing the file from being created, or there is a special character in one of the folder names in the path leading up to the specified locaiton. On the Mac OS, special characters like a forward slash (/) back slash () or colon (:) are allowed, but will cause problems when Sonicfire is trying to access the folder. If you have one of these special characters in a folder name, remove it or change it and it should then be able to export to that folder.
Error -exFT could be caused by having too much data in the project. There is not an upper limit on project size imposed by the software, it is based on the available system resources needed. Multilayer tracks can take up a deceptively large amount of resources, as they are actually a collection of several layer tracks. 5-10 Multilayer tracks can be equivalent to 30-80 individual layer tracks. The best thing to try in this scenario is to export the audio in sections. Click and drag a selection box around the first tracks that make up perhaps 15-30 min worth of time and when you export, change the 'Complete Soundtrack' option to 'Current Selection' if it is not already set. Then try to export to your desktop and see if it works. If so, continue to export the rest of the project in similar chunks. If not, lower the size of the selection and try again.
SmartSound Database could not be opened properly
If you try to run Sonicfire Pro 5.8 and you get a message that says 'The SmartSound Database could not be opened properly', then you will need to replace the master database file. Please follow the steps below:
- Download the Master.ssdb file and save it to your desktop.
- Navigate to the SmartSound directory:
- Mac: Macintosh HD/Library/Application Support/SmartSound/
- Windows: C:ProgramDataSmartSound Software Inc
- Open the 'Libraries' folder in the SmartSound directory.
- Delete the 'Master.ssdb' and 'Local.ssdb' files from the Libraries folder
- Copy the new Master.ssdb file from your desktop into the Libraries folder
- Launch Sonicfire Pro and it should now run properly.
If you still get the same error message, look in the Libraries folder for a file called 'UserData4.sxl' and delete it, then repeat the steps 4-6 and try again. If you still have trouble, please contact support.
Sonicfire Pro Plug-Ins
Getting a new plugin code after upgrading Sonicfire Pro
Plugin activation codes are assigned automatically to the current Sonicfire Pro serial number listed in your account during the checkout process. If you have upgraded Sonicfire Pro and received a new serial number, or are otherwise using a different serial number than the one that is regsitered to your account, we will need to re-assign any existing plugin codes to work with your serial number. Please create a support ticket online here or send an email to support and we will promptly reassign a new plugin code into your account that will work with your new Sonicfire Pro serial number.
Downloading your plugins
All Sonicfire Pro plugins can be downloaded from the main software downloads page. Your plugin activation code(s) will be listed in the My Software section of your online account. If you are signed into your account inside Sonicfire Pro 6 or 5.8, the plugins should automatically activate. Note there is not a separate download for the Pinnacle Studio plugin, it is already built into Sonicfire Pro and just needs to be activated.
Problems using Pinnacle Studio Plug-in
The SmartSound Pinnacle Studio plugin allows you to connect your Studio project to Sonicfire Pro to quickly select and customize a soundtrack, then send that soundtrack back to your Studio project. It is compatible with Pinnacle Studio 15-19.
If you do not see the SmartSound icon in Pinnacle Studio, or if Studio tells you the plugin is not properly activated even though Sonicfire Pro shows that it is, then the easiest solution should be to uninstall and reinstall the latest version of Sonicfire Pro.
First, close all programs, then use the Control Panel to uninstall the 'SmartSound Sonicfire Pro 5.8' entry, and if you also have a 'SmartSound Sonicfire Pro 5' entry uninstall that as well. Make sure to leave the 'SmartSound Common Data' entry intact, as that is your music library. Once all 'Sonicfire Pro 5' entries have been uninstalled, redownload and reinstall the latest version of Sonicfire Pro.
Once the file has downloaded, right click on it and choose 'Run as administrator' to make sure it installs with the proper permission settings. If you are using Sonicfire Pro 6 or 5.8 and are signed in with your account, it will automatically detect the plugin code from your account and unlock itself when you sign in. Otherwise, you can launch Sonicfire Pro and manually enter your serial number to unlock it, then click the Help menu and choose Plugin Activation, select Avid/Pinnacle Studio, and enter your plugin activation code (it will begin with 'AVS...') into the field at the bottom of the window. Once the correct code is entered, you will be able to click the Activate button to unlock the plugin functionality.
If you still have the same problem, try closing Studio and then relaunching it by right clicking the icon and choosing 'Run as administrator' and see if it makes any difference. If so, you may need to reinstall Studio in the same manner, using the 'Run as administrator' option to ensure both programs have the correct permission settings to communicate with each other.
You will invoke the plugin by clicking the SmartSound icon above the Studio timeline. This will create a temporary connection to Sonicfire Pro. You can then select one of the owned tracks (the ones with blue icons next to them) in the Search window, enter a custom length and variation, and click on the Send button to send the audio to your Studio project (make sure to click directly on the Send button and not the arrow next to it). You can then make additional length adjustments by shortening or extending the track directly on the Studio timeline.
Alternatively, if you have the full timeline version of Sonicfire Pro, you can click the arrow next to the Send button to insert the music onto the Sonicfire Pro timeline for further editing. When you are ready, click File > Send To Plugin Host > Studio to send the audio from the timeline to the Studio project.
If you still have trouble, please contact us at support@smartsound.com or submit a support ticket online here.
Note: the plugin codes are assigned to specific serial numbers. If your code is not working, make sure you are using the proper serial number along with it. If you have a new serial number and need a new plugin code, please contact support.
FCPX Plugin - No 'Generate Music' button in FCPX Inspector
First, please make sure you have the correct version of the plugin installed based on your OS. There is a new plugin specifically for OS 10.12.1 and above, and another for OS 10.9 through 10.11. You can find the plugins here.
If you have the correct version of the FCPX plugin installed, and see the SmartSound Audio Placeholder in the Generators section of FCPX and place it on the timeline, but the Inspector window only shows 'Published Parameters', then the plugin needs to be re-registered with FCPX. To do this, close FCPX, then open the following folder:
Macintosh HD/Library/Application Support/SmartSound/Plugins/
Inside the Plugins folder you should see an app called 'FinalCutProXPlugin'. Double click this app and it will re-register the plugin with FCPX. Close the window, then relaunch FCPX and try again and it should now work properly. If not, please reboot the machine and try once more.
Could Not Install Esellerate Engine Hamsterball Video
FCPX Plugin - not connected
If Sonicfire Pro is not already open when you click the 'Generate Music' button from the Inspector window of Final Cut Pro X, it will lauch, but may not always connect after opening. If this happens, simply click the 'Generate Music' button again after Sonicfire Pro is running and it should connect properly.
Premiere Pro Plugin crashes
If the Premiere Pro Plugin causes Sonicfire Pro to crash when sending the audio file, there may be a problem determining the current project folder. To fix this, open the Sonicfire Pro Preferences, then select the Plug-in Hosts tab. Make sure the dropdown menu is set to Premiere Pro, then change the Default Music Export Folder to either 'Always Ask' or 'Always Use:' and select or create a folder to send the files to. Once this setting has been changed, the plugin should be able to create and send the audio.
Vegas Plugin not showing after upgrade
If you have upgraded to a newer version of Vegas Pro, you may not see the SmartSound Vegas Plugin in the Scripting menu of the new version. To fix this, first make sure you have updated your Vegas Plugin to the latest version from the page below:
https://www.smartsound.com/sonicfire/downloads/#vegas
After you have installed this version, open the Script Menu folder on your machine for the version of Vegas Pro in which the SmartSound plugin is currently showing.
- for Vegas Pro 13: C:Program FilesSonyVegas Pro 13.0Script Menu
- for Vegas Pro 14: C:ProgramDataVEGAS Pro14.0Script Menu
- for Vegas Pro 15: C:ProgramDataVEGAS Pro15.0Script Menu
Look inside the Script Menu folder for a file called 'Add-Edit SmartSound Music.dll'. If it is there, then you will want to copy it into the proper folder for the version of Vegas Pro that you want to use it with. Once this .dll file is inside the Script Menu folder for the version that you are using, you should then see the 'Add - Edit SmartSound Music' option in the Tools > Scripting menu.
Technical Support
To create a technical support ticket, please email your issue to support@smartsound.com or click here to submit a technical support ticket online.