Add Microsoft Exchange To Outlook
Step 1: Click Start and select Control Panel.
Step 2: Search for Mail and click Mail (Microsoft Outlook 2016) (32-bit).
Step 3: From the Mail pop-up, click Add button.
Step 4: Enter the new Profile Name and click OK.
Step 5: Choose Manual setup or additional server types radio button and click on Next button.
Step 6: Select Microsoft Exchange Server or compatible service and click Next.
Step 7: Enter the Server Settings:
- Add Microsoft Exchange To Outlook
- Add Microsoft Exchange Account To Outlook
- Add Microsoft Exchange To Outlook Page
Server: outlook.office365.com
User Name: Your Office 365 complete email address
Step 8: Click More Settings…
Step 9. Click Security tab and do the following:
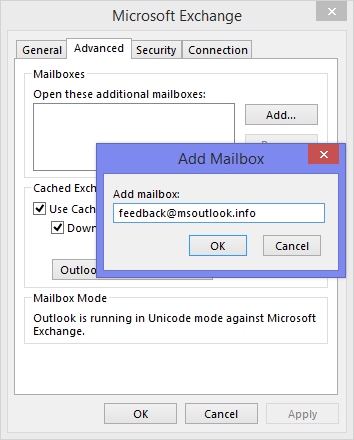
- Create an additional mail profile for this Exchange account. Use the “Open Other User’s Folder” method instead (only applies to the default Inbox, Calendar, Contacts, Tasks, Notes or Journal folder). Outlook 2010 File- Open- Other User’s Folder; Outlook 2013 / 2016 / 2019 / Microsoft 365 File- Open & Export- Other User’s Folder.
- Jan 22, 2018 If so, it's not feasible to add additional mailboxes to the Exchange account which is not considered as the primary mailbox setup in your Outlook profile. Outlook only regards the first account you set up in a single profile as the primary mailbox.
- Install and open the Outlook app on your Android phone or tablet. Note: Make sure that you select the Microsoft Outlook app, and not the native Android mail app. If you are not using Outlook for other email accounts, you will brought to the Add Account screen. Tap the Gear icon. Tap Add Account.
May 08, 2020 In Microsoft Exchange dialog box, click on Security tab that is between the Advanced and Connection. Now, deselect the Encrypt data between Microsoft Outlook and Microsoft Exchange check box. And, click on Login network security drop-down box and choose Anonymous Authentication from the list.
Add Microsoft Exchange To Outlook
Encryption – Uncheck Encrypt data between Microsoft Outlook and Microsoft Exchange
User identification – Uncheck Always prompt for logon credentials
Logon network security – Select Anonymous Authentication
step 10: Click Connection tab. Check the box Connect to Microsoft Exchange using HTTP and then click Exchange Proxy Settings…
Step 11: In the Microsoft Exchange Proxy Settings, do the following:
Connection settings
Use this URL to connect to my proxy server for Exchange – Enter outlook.office365.com
Connect using SSL only – Check the box
Only connect to proxy servers that have this principal name in their certificate – Check the box and enter msstd:outlook.com
On fast networks, connect using HTTP first, then connect using TCP/IP – Check the box
On slow networks, connect using HTTP first, then connect using TCP/IP – Check the box
Proxy authentication settings:
Use this authentication when connecting to my proxy server for Exchange – Select Basic Authentication
Step 12: Click OK.
Step 13: Click Next.
Step 14: In the Windows Security window, enter your Office 365 complete email address and password. Remember my credentials is optional, tick the check box if you want Outlook 2016 to remember your username and password. Click OK.
Step 15: Click Finish.
Step 16: A pop-up window will show up notifying you to close your Outlook. Click OK button.
Step 17: Close down your Outlook 2016.
Step 18: Open Outlook again.
Step 19: Outlook will load your profile and will ask you to enter your password to log in.
Related Articles
In this article, we'll show you how to set up your Microsoft Exchange 2019 account in Outlook 2019.
Please Note
If you open Outlook 2019 for the first time after installation, you will be prompted to create a new profile. If you have previously created a profile in Outlook 2019, you should create a new profile to connect to your Exchange 2019 mailbox.
Select which step-by-step instructions you want to use:
- This is the first time I am setting up Outlook 2019.
- or-
- I have already set up a profile in Outlook 2019 and now want to add Microsoft Exchange 2019.
Add Microsoft Exchange Account To Outlook
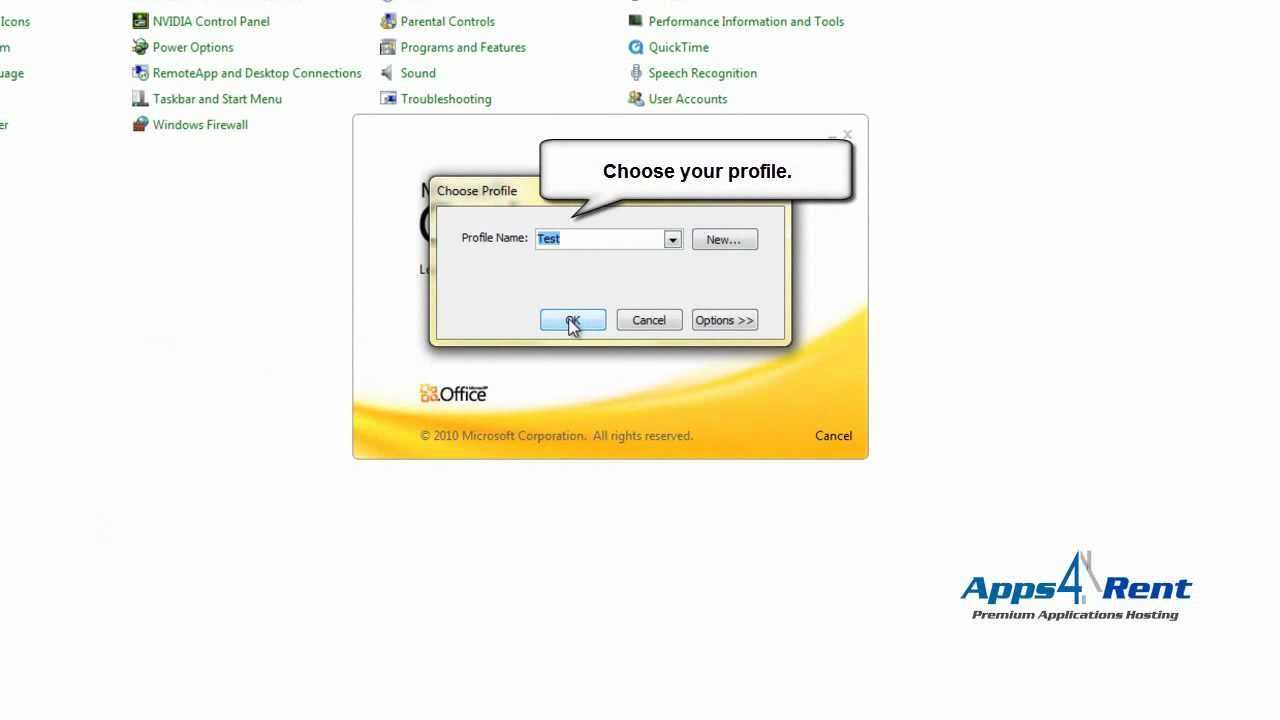
Guided Steps - Setting Up Outlook for the First Time
Add Microsoft Exchange To Outlook Page
- Download, Install and Start Outlook 2019.
- Enter the email address of your new Microsoft Exchange 2019 account.
- Click on advanced options.
- Check the box I would like to configure my account manually.
- In the selection, select the account type exchange. Your computer will now connect to the Exchange servers. This may take a few minutes.
- You will be prompted to authorize Autodiscover to set up Outlook on your behalf. Click Allow.
- In the next step, enter your password and confirm with OK.

Your Microsoft Exchange 2019 is now up and running. Click OK to complete the setup process.
Guided Steps - Adding a New Account to Outlook 2019
- Start Microsoft Outlook 2019.
- Click File > Account Information > + Add Account
- Enter the following data in the appropriate fields:
- Your name
- The email address of your Outlook Exchange 2019 account
- Your password
- Confirm with Continue.
- Confirm the request, whether you agree to a forwarding, with allow.
- Finish the configuration by clicking Finish.
- Click OK, exit Outloook 2019 and restart it.
Your Microsoft Exchange 2019 account has been successfully added to Outlook 2019. Depending on the size of your account, it may take several minutes for all of your messages and other data to download completely.